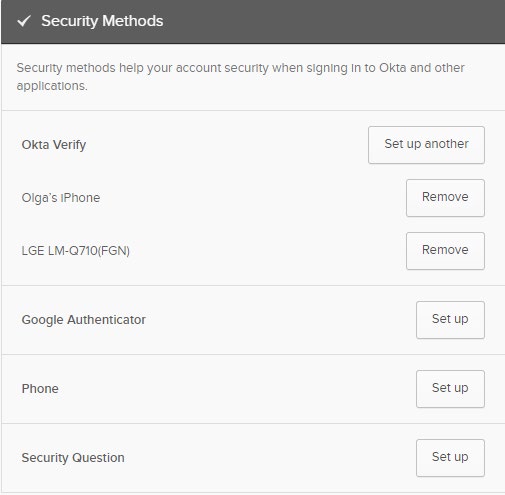Guía de Estudiantes
Introducción
Recientemente empresas e individuos han experimentado un aumento sustancial en la cantidad de ataques cibernéticos, intentos de fraude y robo de identidad. Ante este escenario, los Centros de Informática y Telecomunicaciones (CIT) del Sistema Universitario se encuentran en un proceso de revisión de sus políticas de acceso a los sistemas más críticos. Como parte de nuestros esfuerzos por fortalecer la protección del acceso a los datos y aplicaciones, hemos implementado el Multi-Factor Authentication (MFA) para Banner Administrativo, Autoservicios (Inter Web) y Blackboard.
¿Qué es Multi-Factor Authentication?
Multi-Factor Authentication o MFA, por sus siglas en inglés, es una técnica de seguridad que requiere al usuario, al menos, dos métodos de autenticación para verificar su identidad al momento de iniciar sesión en un sistema o al realizar transacciones. Su objetivo es crear una defensa en capas que dificulta el acceso de personas no autorizadas a los sistemas. Bajo este tipo de seguridad, una vez comprometido uno de los métodos de autenticación, el atacante debe enfrentar al menos una barrera adicional antes de lograr acceso no autorizado a un sistema. Para lograrlo el MFA combina dos o más credenciales independientes donde la primera parte es la contraseña que actualmente utilizamos, y la segunda parte puede ser un token de seguridad que se envía a su teléfono, teléfono móvil oa un correo electrónico.
Para implementar este nivel de seguridad hemos contratado la plataforma Okta. Este documento le ofrece las instrucciones básicas que le guiarán en el proceso definición de los factores de autenticación, así como en la manera en que se autenticará con cada uno de ellos. Incluye, además, un enlace a la lista de contactos disponibles para ofrecerles apoyo técnico en cada una de las Unidades del Sistema Universitario.
Activación de cuenta – usuarios nuevos
Todo usuario nuevo debe definir la contraseña con la cual accederá a los sistemas primarios, entiéndase, Auto servicios de Banner (Inter Web) y Blackboard. El proceso de activación de la cuenta puede llevarse a cabo desde InterWeb o Blackboard. A continuación, se enumeran los pasos que le guiarán en el proceso de definirla.
Activación de cuentas en Autoservicios (InterWeb) y Blackboard
1. Presione el siguiente enlace activación de cuenta
para activarla desde Autoservicios - (InterWeb)
2. Para activar su cuenta desde la plataforma Blackboard. Acceda al siguiente enlace: Activación desde Blackboard
Presione el botón titulado Accede | Log in.
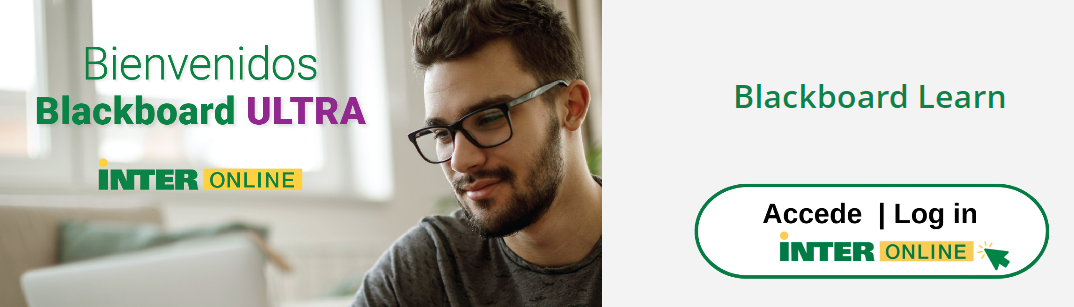
3. Seleccione la opción Forgot Password.
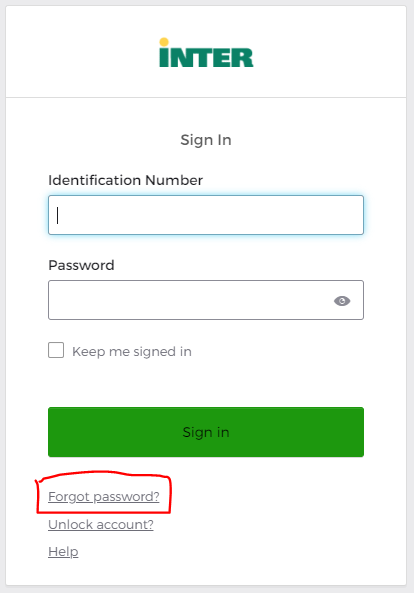
3-1 Seleccione la opción Reset Password.
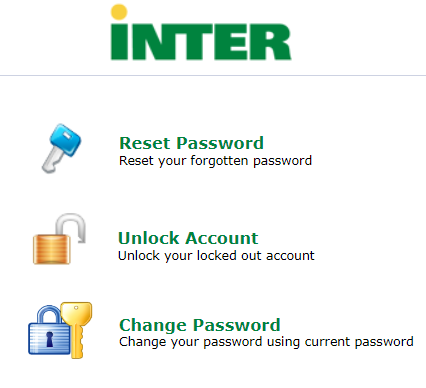
4. En la pantalla titulada Forgot yourPassword?, debe ingresar su número de identificación, por ejemplo: P00000000. Luego, escriba los caracteres que se muestran en pantalla y presione el botón titulado Continue.
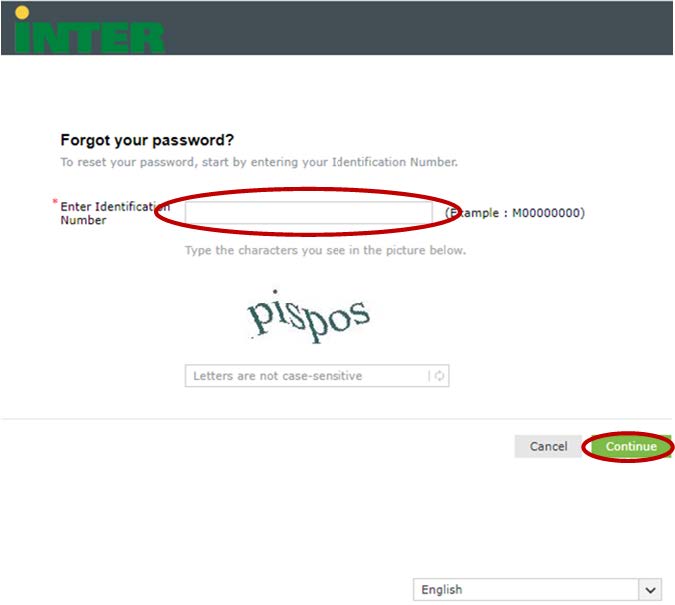
5. El sistema le presentará la dirección electrónica asignada por la Universidad, a la cual, será enviado un código de verificación. Presione el botón titulado Continue.
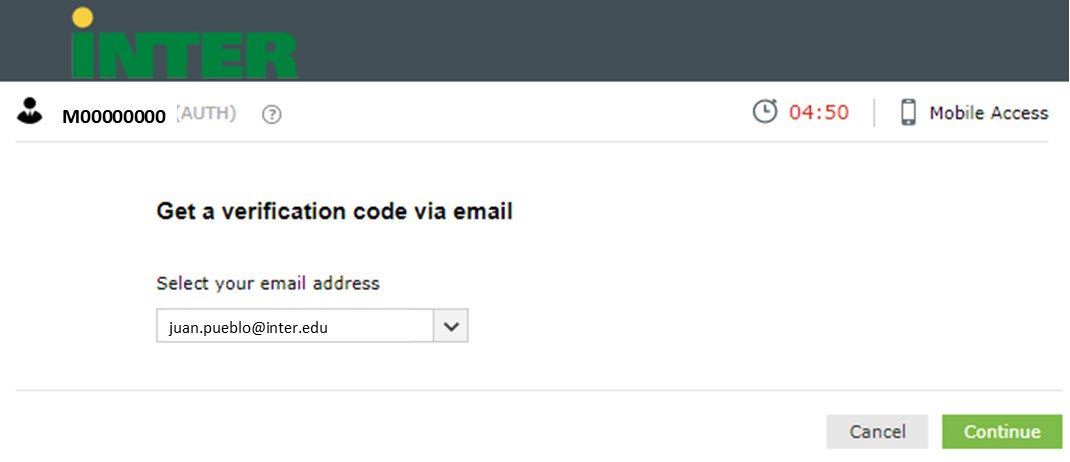
6. Recibirá un correo electrónico de parte de adselfservice@auth.inter.edu quecontiene el código, tal como se muestra en el siguiente ejemplo:
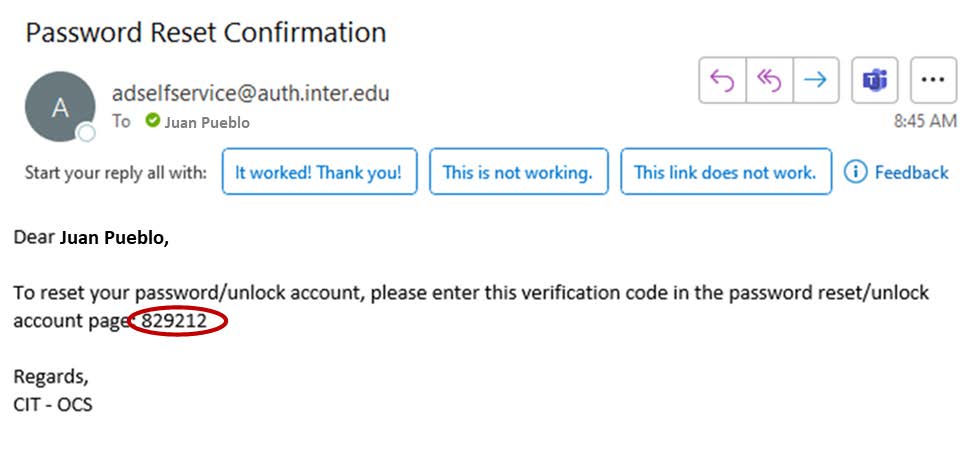
7. En el espacio provisto, escriba el código recibido en su correo electrónico y presione el botón titulado Continue.
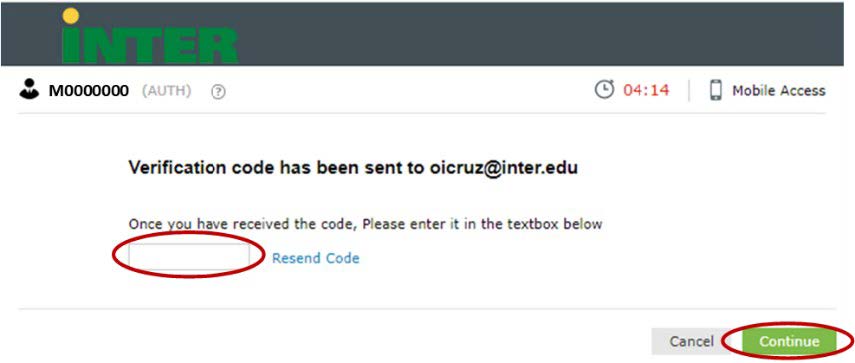
8. Escriba su nueva contraseña en ambos espacios. Esta debe cumplir con los requisitos que se muestran bajo los espacios provistos para escribir la contraseña.
Mientras define la contraseña el sistema coloca una marca de cotejo al lado de cada requisito con el que ha cumplido.
Al concluir debe presionar el botón titulado Reset Password.
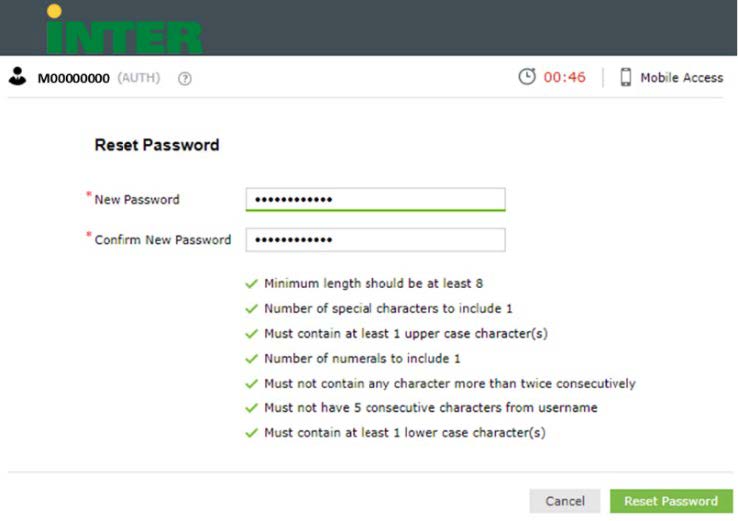
9. El sistema le confirmará que el proceso fue completado exitosamente, mostrando un mensaje en pantalla y enviando un mensaje de correo electrónico.
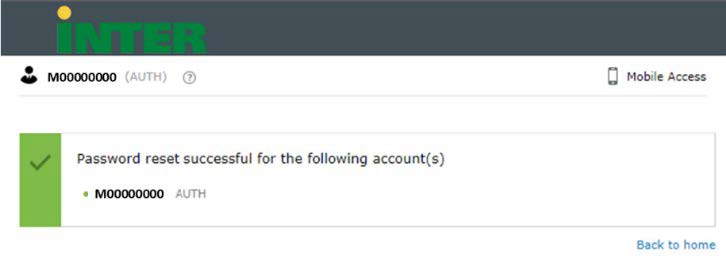
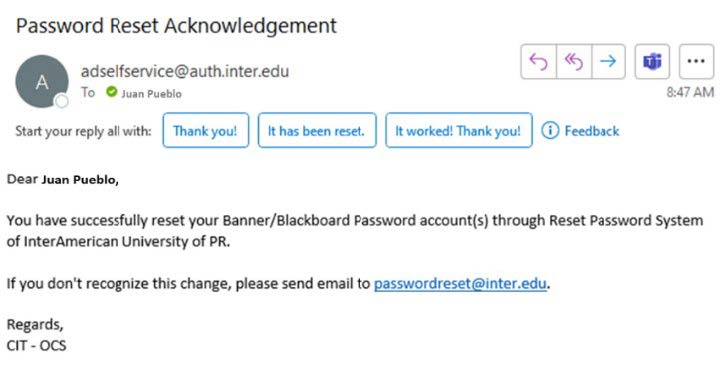
Configuración inicial del Multi-Factor Authentication (MFA)
La plataforma Okta ofrece cinco alternativas de factores que pueden ser configurados y cuya descripción se muestra a continuación.
Cuando usted se autentica por primera vez, Okta le requerirá la activación de al menos uno de ellos. Le recomendamos configure tantos factores como le sea posible, de acuerdo con los recursos tecnológicos que tenga disponible. A continuación, se presenta cada uno de los factores disponibles.
Okta Verify
1. Utilizando un dispositivo móvil, descargue la aplicación Okta Verify desde Android Play Store o Apple App Store.
Apple App Store
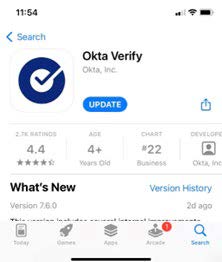
Android Play Store
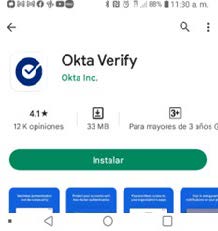
2. Cuando utiliza Okta Verify por primera vez, se muestra una pantalla describiendo cómo funciona el Apps. Presione el botón titulado Next.
3. En la pantalla principal de Okta Verify, debe seleccionar la opción agregar cuenta, la cual, puede estar representada por el signo de +.
4. Elija el tipo de cuenta que desea agregar a Okta Verify. Para efectos de la Universidad Interamericana de Puerto Rico, debe seleccionarse la opción Organization.
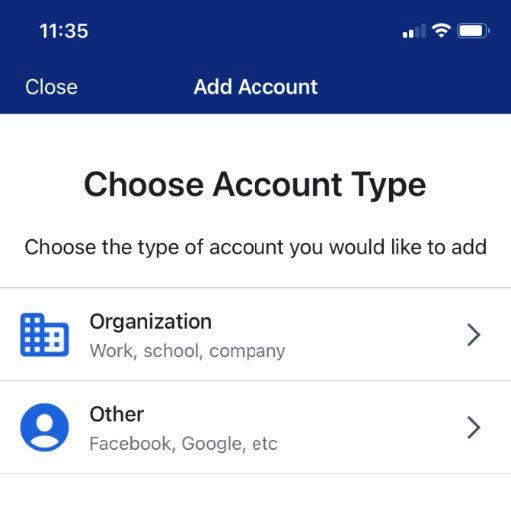
5. Okta Verify le requerirá leer el QR Code que Okta le presentará en la pantalla de la computadora.
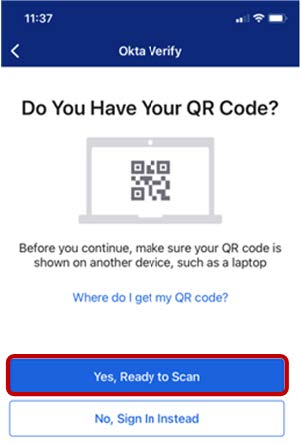
6. En el momento en que inicie sesión en la computadora, Okta le mostrará la lista
de los factores de autenticación disponibles para ser activados. Presione el botón
titulado Set up que aparece bajo la opción Okta Verify.
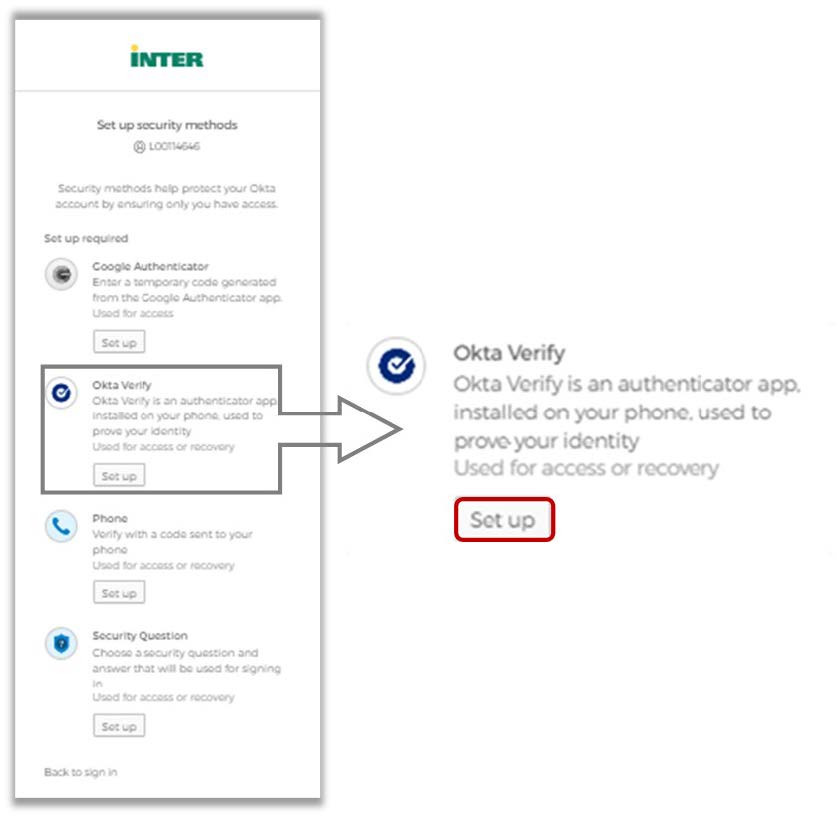
7. Aparecerá en pantalla un QR Code que deberá leer con su dispositivo móvilu tilizando la aplicación Okta Verify.
a. En el dispositivo móvil vaya a Okta Verify y seleccione Yes, Ready to Scan y proceda a leer el código que tienen en la pantalla de la computadora. Es posible que previo a permitirle leer el código el dispositivo le requiera autorizar el uso de la cámara.
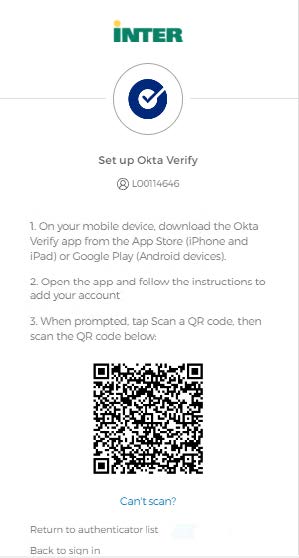
8. Okta Verify le dará opción de habilitar el Face ID en el caso de Apple o dehabilitar la validación biométrica en el caso de Android.
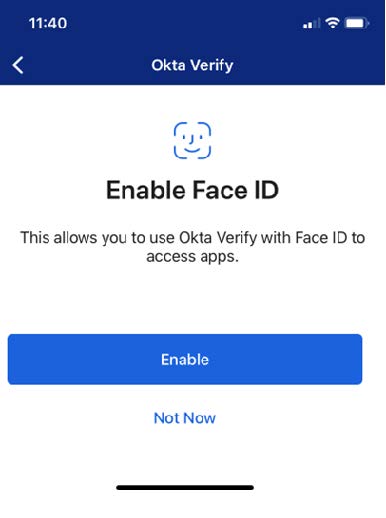
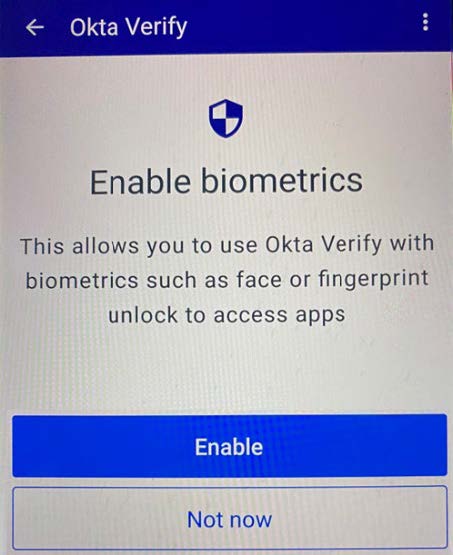
9. En el dispositivo aparecerá un mensaje confirmando la validación de la cuenta.Debe presionar el botón titulado Done.
Notas:
- Para información adicional sobre Okta Verify puede acceder al siguiente enlace:Okta Verify.
- Si un usuario obtiene un nuevo teléfono, debe configurar su cuenta Okta Verify nuevamente en el nuevo dispositivo.
Google Authenticator
1. Utilizando un dispositivo móvil, descargue la aplicación Google Authenticator desde Android Play Store o Apple App Store.
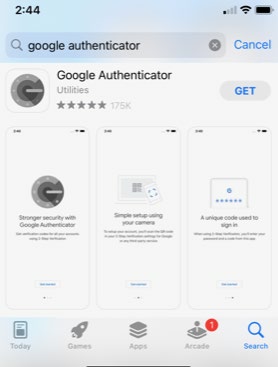
2. En la computadora presione el botón titulado Set up localizado bajo la opción Google Authenticator.
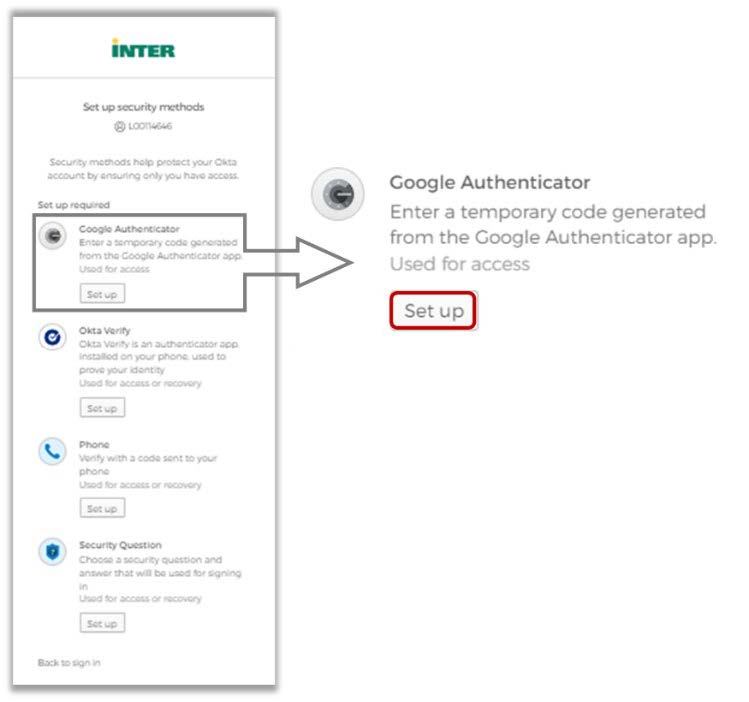
3. Aparecerá en pantalla un QR Code que deberá leer con sudispositivo móvil utilizando la aplicación Google Authenticator.
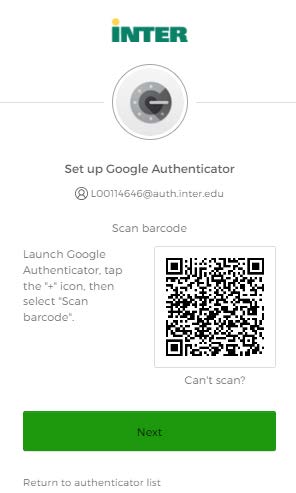
4. En la pantalla principal de Google Authenticator
aparecerá un código que debe ingresar en el espacio
provisto en la computadora.
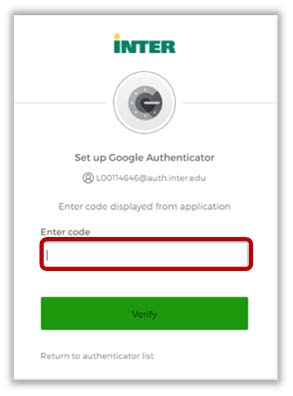
Teléfono
Okta le ofrece dos factores de validación mediante el uso de un teléfono:
- recibir un mensaje de texto conteniendo el código
- una llamada telefónica en la cual le dictarán en dos ocasiones el código.
Para iniciar la configuración de estos factores de validación debe presionar el botón titulado Set Up localizado bajo la opción Phone.
En caso de que haya configurado otro factor previamente, el sistema solicitará se ingrese la contraseña y luego el código de validación que recibirá mediante ese factor.
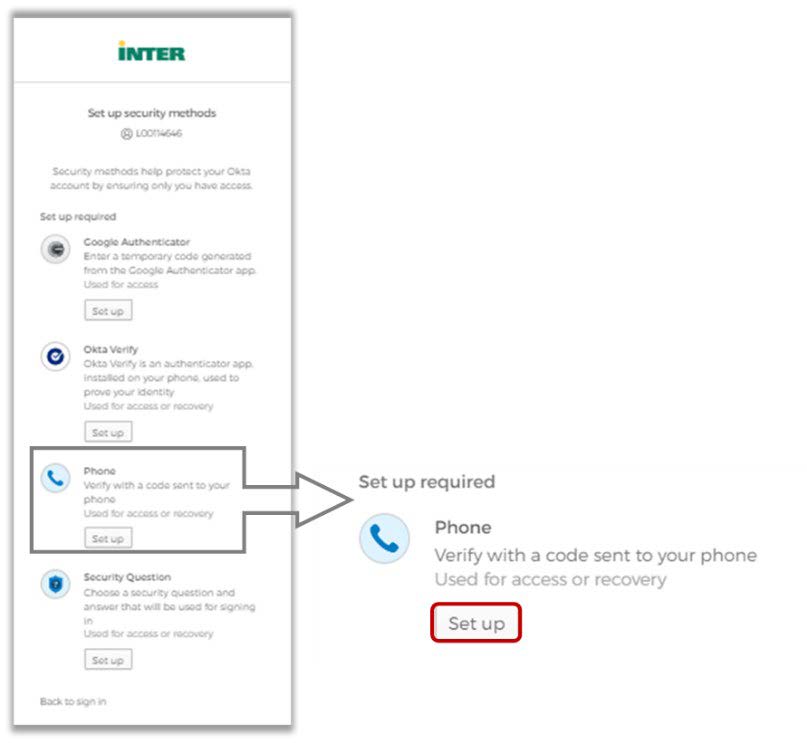
Mensaje de texto
1. Seleccione el factor de autenticación SMS.
Ingrese el número de teléfono en el espacio
provisto, incluyendo código de área, y luego
presione el botón titulado Receive a code
via SMS.
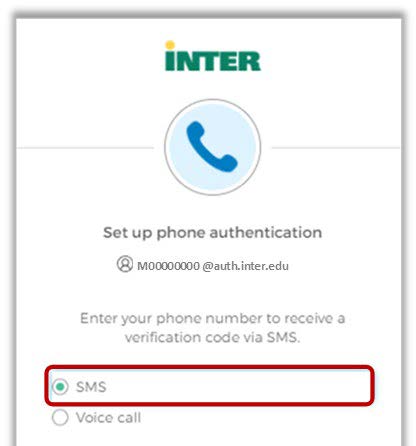
El dispositivo móvil recibirá un código de validación a través de un mensaje de texto SMS.
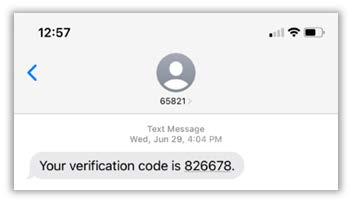
3. Introduzca el código en el espacio provisto y presione el botón titulado Verify.
Se desplegará en pantalla, por un corto periodo de tiempo, un mensaje que indicaque el número de teléfono
ha sido verificado correctamente.
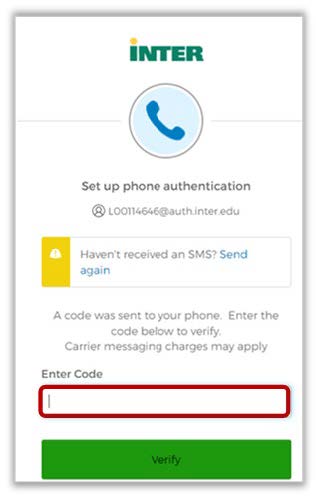
Llamada telefónica de confirmación
1. Seleccione el factor de autenticación Voice call e
introduzca el número de teléfono en el espacio provisto. Se provee un espacio para agregar un número de extensión,
pero es opcional. Presione el botón titulado Receive a code via voice call. Recibirá una llamada telefónica que anunciará
el código de verificación y lo repetirá por segunda ocasión.

2. Ingrese el código en el espacio provisto y presione el botón titulado Verify. Se desplegará en pantalla, por un corto periodo
de tiempo, un mensaje que indica que el número de teléfono ha sido verificado correctamente.
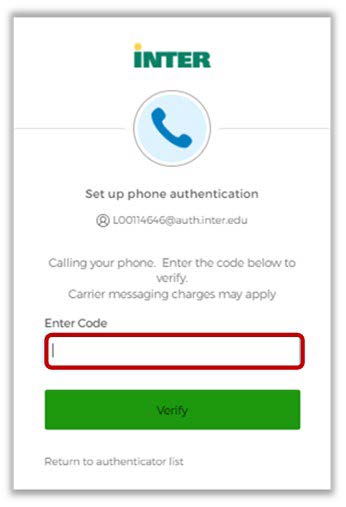
Pregunta de seguridad
1. Después de iniciar sesión, presione el botón titulado Set up localizado bajo de laopción Security Question.
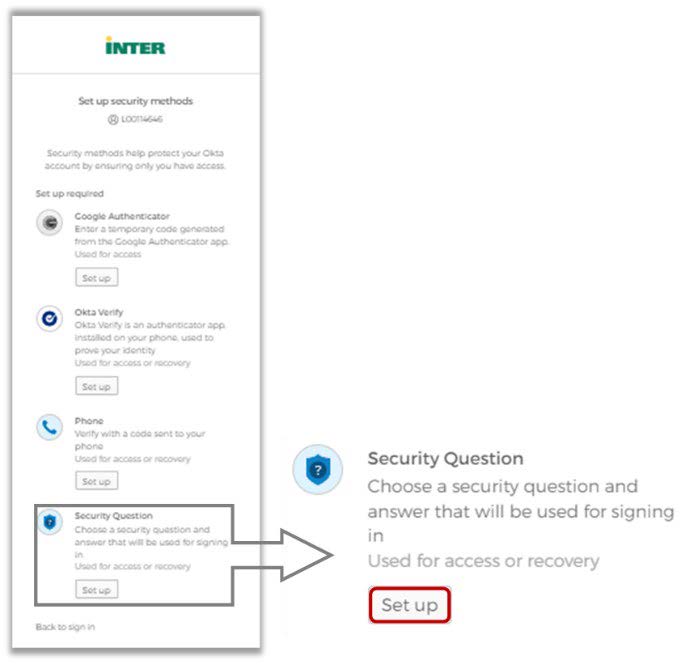
2. Determine si desea seleccionar una de las preguntas definidas o si establecerá unapregunta propia.
- En caso de determinar utilizar una de las preguntas previamente definidas,solamente debe seleccionarla y escribir la respuesta en el espacio provisto. Presione el botón titulado Verify.
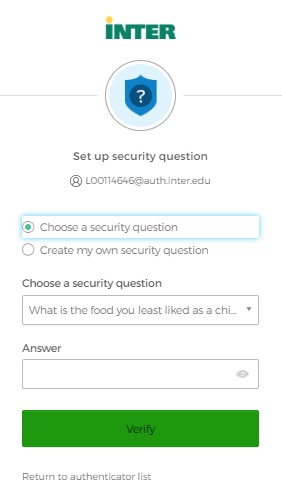
- En caso de determinar definir una pregunta propia, escriba la pregunta y la respuesta en los espacios provistos. Presione el botón titulado Verify.
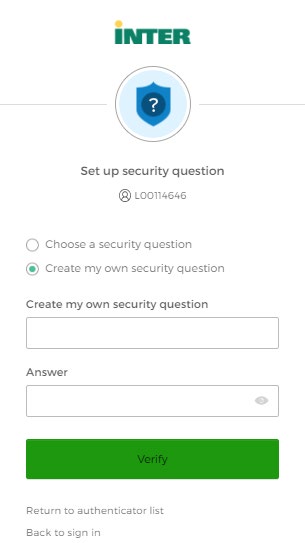
Añadir y actualizar las opciones de MFA
Luego de la configuración inicial de los factores de validación, es posible que necesite configurar factores adicionales o
realizar cambios en alguno de los previamente definidos.
1. Inicie sesión en el portal inter.okta.com presionando el siguiente enlace Acceder a inter.okta.com
2. El sistema le requerirá validar con uno de los factores definidos previamente.
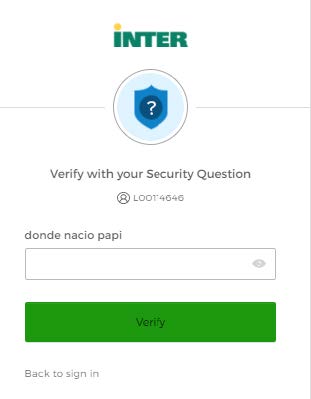

3. Una vez validado con éxito, tendrá acceso a la página de inicio de autenticación en Okta para la Universidad Interamericana de Puerto Rico.
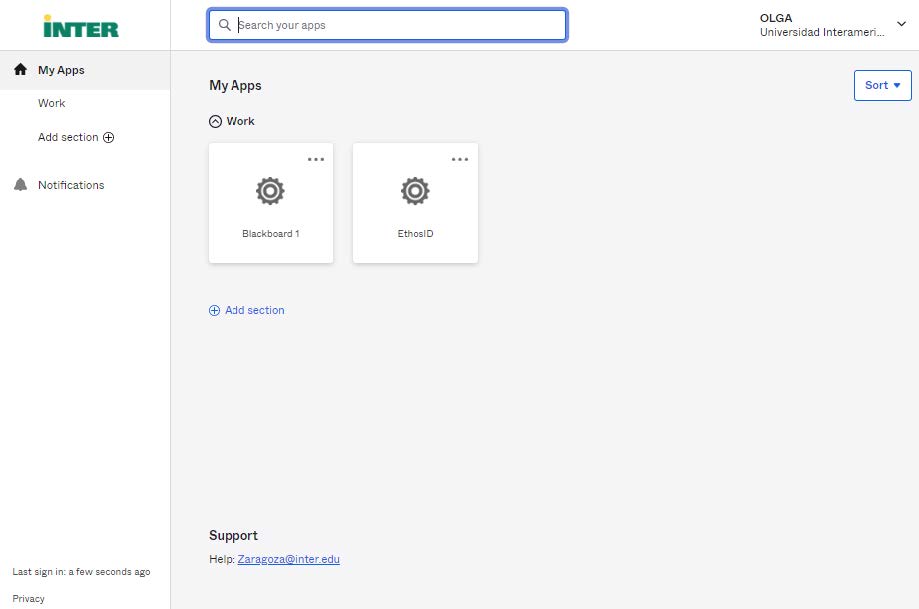
4. Haga clic sobre el nombre de usuario localizado en la esquina superior derecha de la pantalla y seleccione la opción Settings
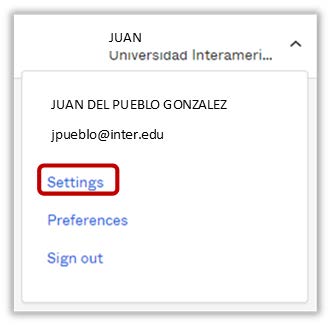
5. Diríjase a la sección titulada Security Methods. En esta sección podrá:
-
Configurar (set up) factores adicionales.
-
Eliminar (remove) factores que necesita actualizar o que no desee seguir utilizando.