Cambiar contraseña en Autoservicios de Banner-InterWeb y Blackboard
Introducción
Efectivo el 2 de junio de 2019 los estudiantes, facultad y empleados que accedan a los Autoservicios de Banner (InterWeb)
y a la plataforma Blackboard, tienen que autenticar una contraseña nueva.
Solamente tendrá que autenticar la contraseña nueva en una de las dos plataformas (InterWeb o Blackboard).
La misma contraseña podrá utilizarla para acceder en ambas plataformas.
Para autenticar o cambiar su contraseña en Autoservicios de Banner-InterWeb favor seguir las instrucciones a continuación:
Primero de presionar el siguiente enlace de acceso a InterWeb, Acceso a InterWeb
-
Escoja la opción Forgot password?
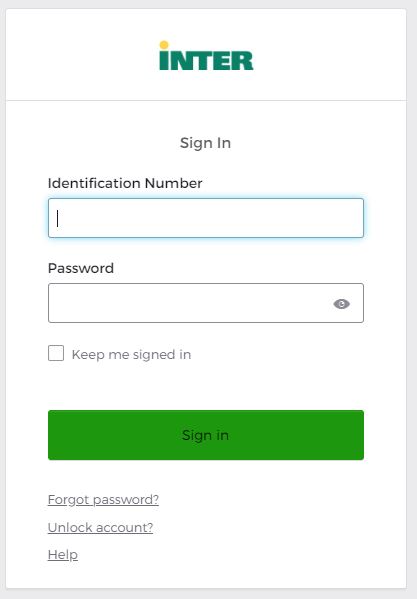
-
Escoja la opcion Reset Password
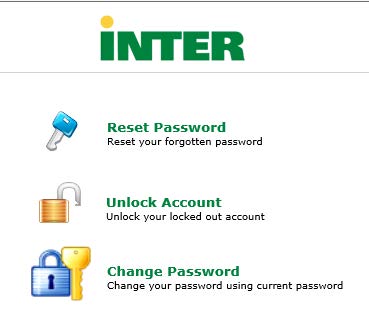
-
En la pantalla de Reset Your Password, entre su número de identificación, ejemplo: M00000000. Luego escriba los caracteres que ve en pantalla y presione Continue.

-
Automáticamente el sistema presenta la dirección electrónica asignada por la Universidad. El sistema enviará a esta dirección un código de verificación. Presione Continue.
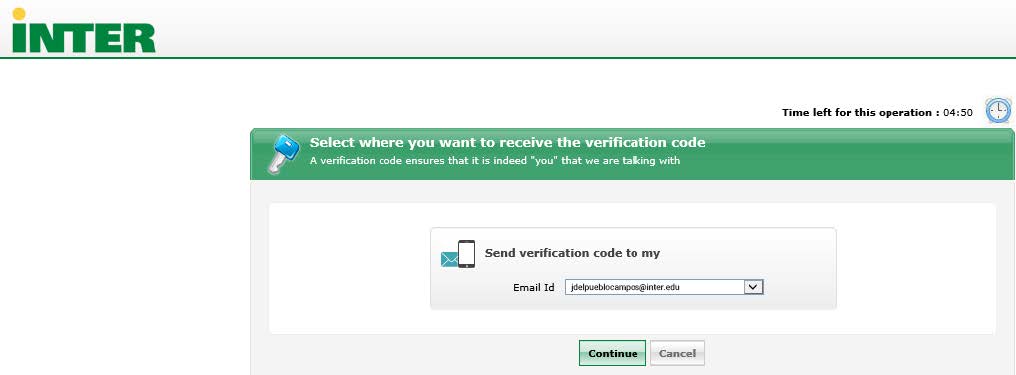
-
Recibirá un correo electrónico (adselfservice@auth.inter.edu) que indica el código, ver el siguiente ejemplo:
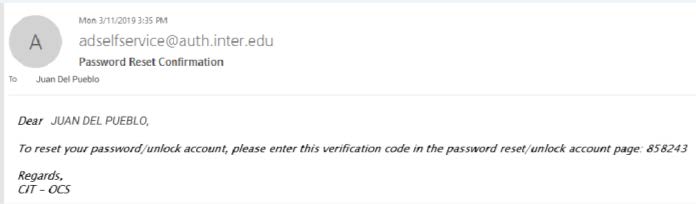
-
Entre el código que recibió en su correo electrónico donde indica Verification Code y presione Continue.
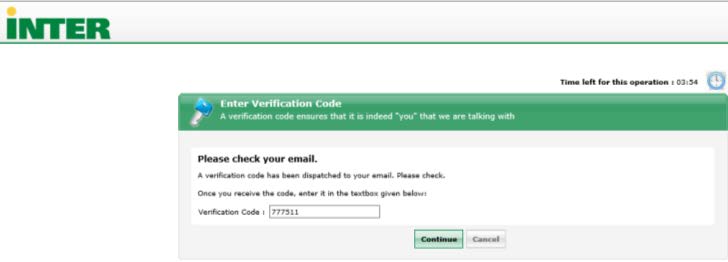
-
Entre su nueva contraseña. Esta debe cumplir con los requisitos que se lista en pantalla. Mientras asigna la contraseña el sistema indica un “check mark” √ a lado de cada requisito que ha cumplido. Presione Reset Password.
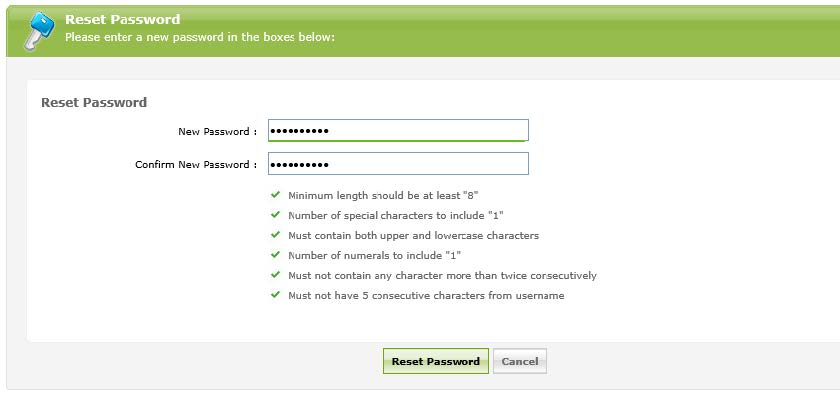
-
Aparece en pantalla que su password fue reestablecido exitosamente.
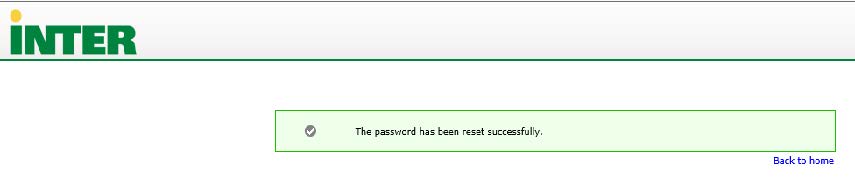
-
Recibirá un correo electrónico indicando que ha establecido con éxito su cuenta. Ver ejemplo a continuación:
